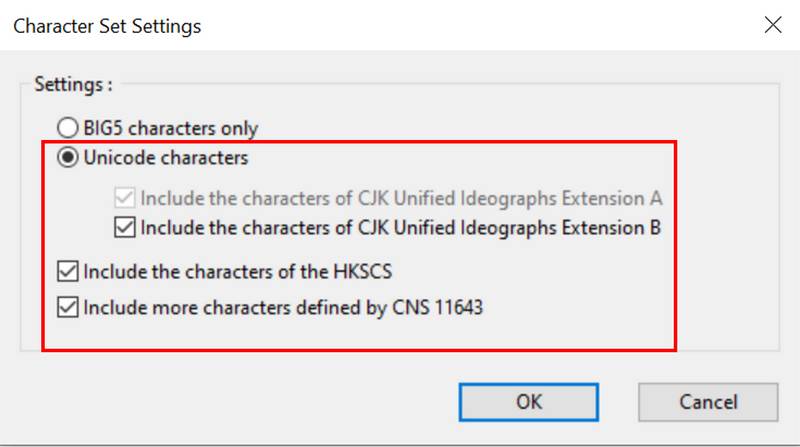User guide
1. Upper Function Bar
The upper function bar above includes: "News", "Editing instructions", "Sitemap", "User guide", "FAQ", "Chinese Version", "Member Login", "Function Settings".
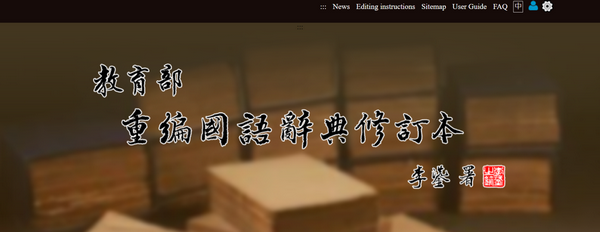
2. The Central Main Function bar
The central main functional bar includes: "Basic Search", "Advanced Search", "Radical index" and "Dictionary Appendix". Each function is described as follows:
(1) Basic search
- Keyword search
Step 1:
01. Enter keywords, you can enter Chinese, or use the system keypad function to enter Bopomofo, Hanyu pinyin.
02. A list of candidate words appears in the system, you can click on the words in the candidate list, or enter keywords by yourself.
03. Select the search scope, you can select multiple.
04. Click "Search".
Example: Enter "教育" → Check the scope of the query "word", "Synonym" → Click "Search".
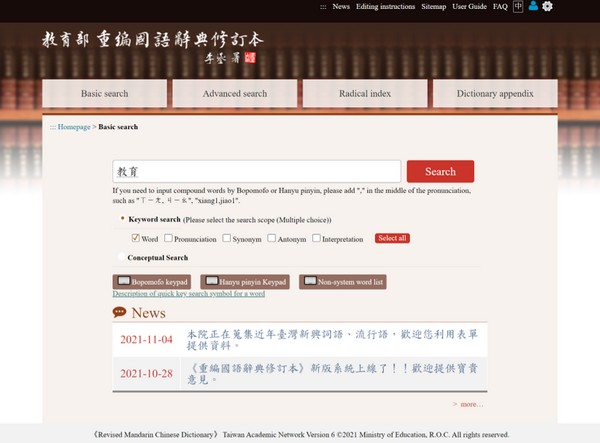
Step 2:
01. View the search result list.
02. It can be sorted by "Phonetic sequence (ascending)" or "Word count (ascending)."
03. You can adjust the number of displays per page.
04. When the search scope contains "word", the appendix data will be searched together. You can switch to "Text" or "Appendix" information by clicking the tab.
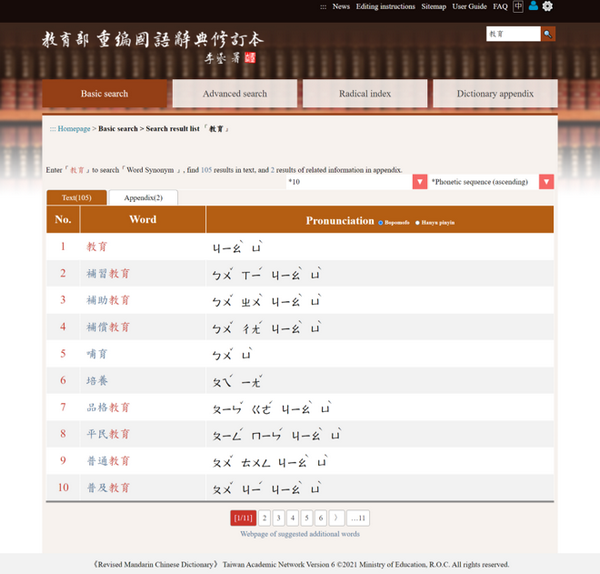
Step 3: View the text content page
01. Click the word column of the result list to enter the content page of the text.
02. Optional bookmarks quickly jump to each explanation field.
03. The font size can be set.
04. The content of the current page can be printed.
05. Click "Feedback" to enter the FAQ form page.
06. Click on each word in the title and go directly to the single word content page.
07. If the word content page is a polyphonic word, you can click Bopomofo in the Bopomofo column on this page to directly enter the list of related compound words containing the polyphonic word.

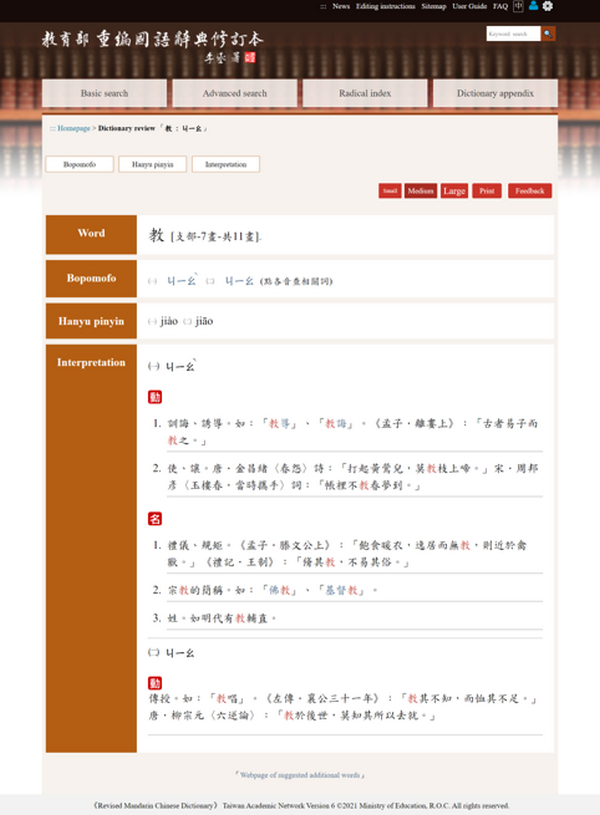
Step 4: View the content page of the appendix
01. Click on the appendix tab to enter the list of appendix data results.
02. The system pops out of the instruction window to remind you that it will enter the appendix data, and you can choose not to display it afterwards.
03. Click the word column of the result list to enter the appendix data content page.
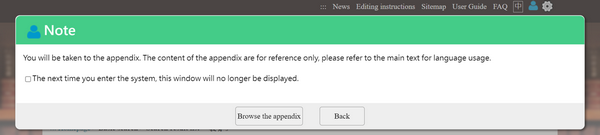
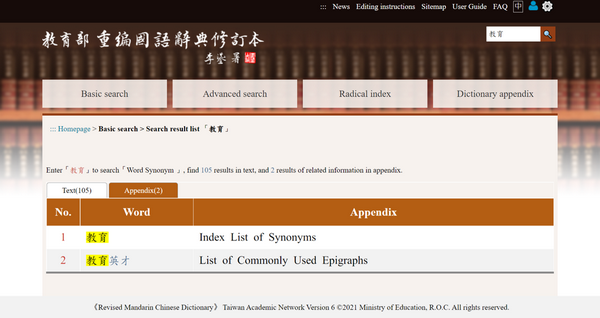
- Conceptual Search
Step 1:
01. Enter Chinese keywords.
02. A list of candidate words appears in the system, you can click on the words in the candidate list, or enter keywords by yourself.
03. Click on "Conceptual Search".
04. Click "Search".
Example: Enter "人才" → Click on "Conceptual Search" → Click "Search".
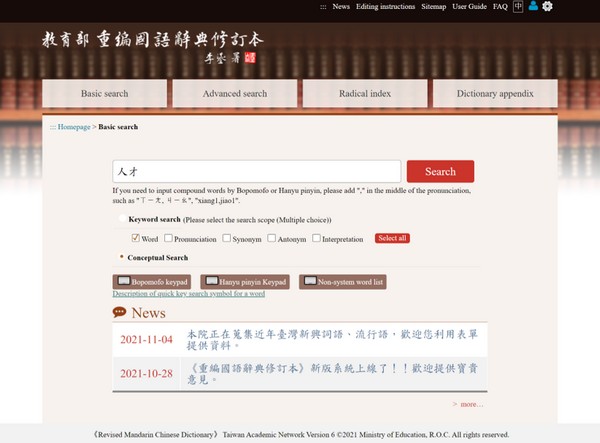
Step 2:
01. View the search result list.
02. It can be sorted by "Phonetic sequence (ascending)" or "Word count (ascending)."
03. You can adjust the number of displays per page.
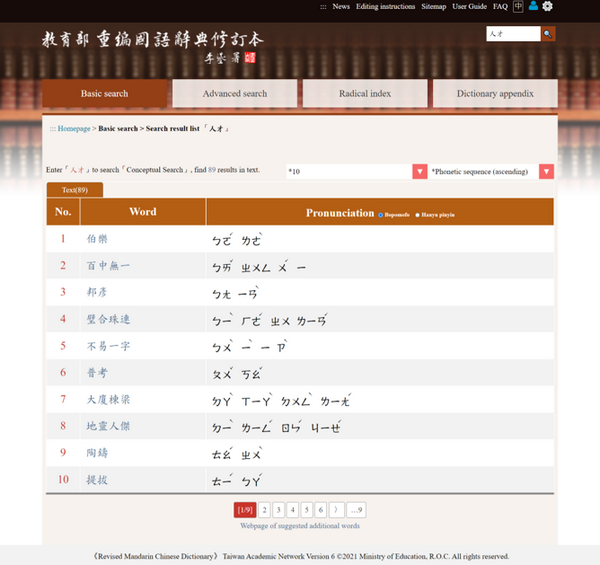
Step 3: The relevant function description is the same as keyword search step 3.
(2) Advanced search
- Keyword setting: Choose one of the following ways to set keywords.
Step 1: "Enter keyword"
01. Enter Chinese keyword.
02. If the keyword is polyphonic word and you only want to search one of the tones, you can enter a Half-width space after the Chinese keyword, and enter the phonetic pronunciation you want to search.
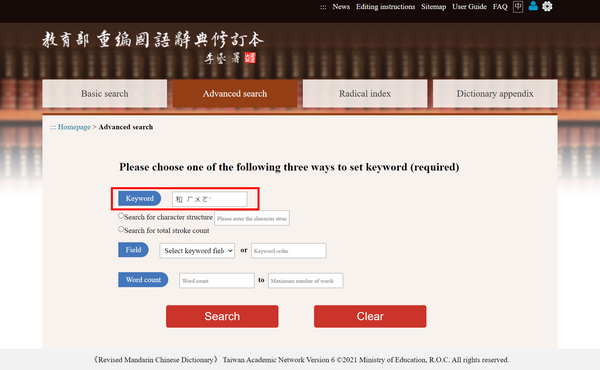
Step 2: "Search for character structure"
01. Enter the structure contained in the keyword, and the system will automatically list the candidate words.
02. If the candidate word is polyphonic word, the system will indicate the word tone separately.
03. Click on the keyword you want to search, and the system will automatically enter the keyword input box.
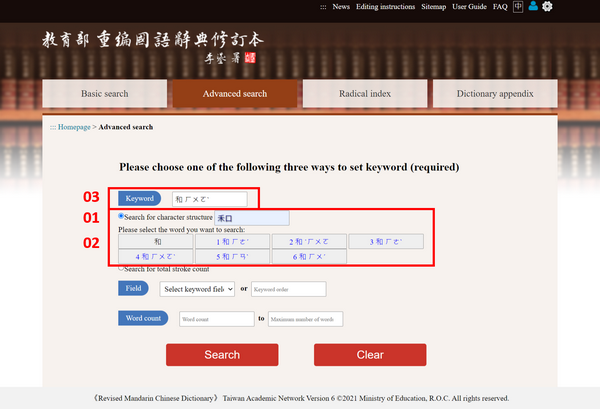
Step 3: "Search for total stroke count"
01. Select the total stroke count of the keyword.
02. Select the stroke count of the radical to enter the next process, or click all to list the candidate words directly.
03. Select "Radical" and the system will automatically list the candidate words.
04. If the candidate word is polyphonic word, the system will indicate the word tone separately.
05. Click on the keyword you want to search, and the system will automatically enter the keyword input box.
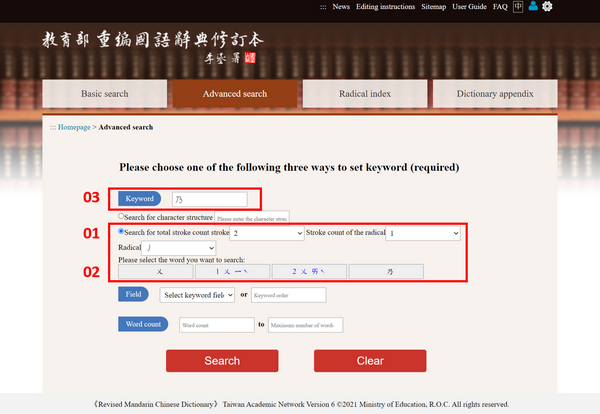
- Narrow the search scope: optional.
Step 1: "Field", select an input
01. Select keyword field, options include: unlimited, First word of the keyword, Middle words of the keyword, Last word of the keyword.
02. Or directly enter the order of the keyword in the word, such as: the first word.
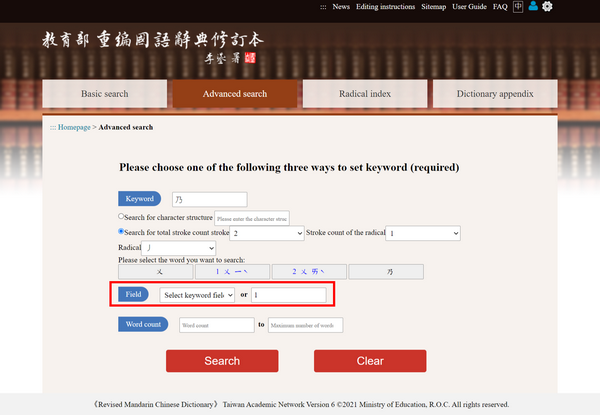
Step 2: "Word count"
01. Enter numbers to find words that limit the number of words, such as 2 to 5 words.
02. The starting number is required, and the ending number is optional.
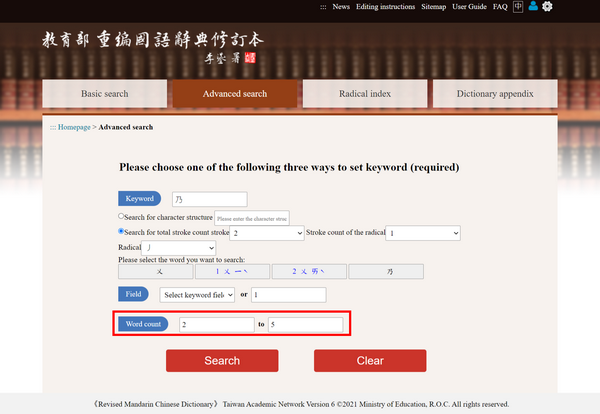
- After setting the search conditions, click "Search" and view the search result list.
(3) Radical index
Step 1: Select radical stroke.
Step 2: Select whether to "show the Bopomofo of the radical" and "show deformed radical" and select the radical.
Step 3: Select the stoke other than the radical, or select "ALL" to set the full selection.
Step 4: Select the word you want to search.
Step 5: View the search result list and text content page.
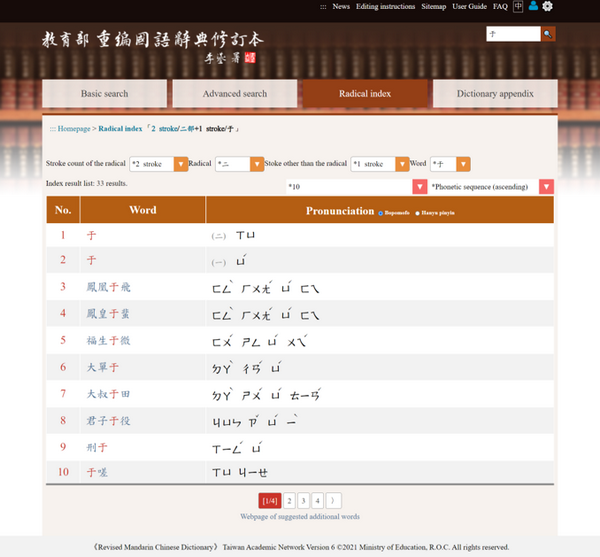
(4) Dictionary appendix
Step 1: Select the items you want to view in the appendix.
Step 2: After entering the appendix item, from top to bottom: appendix description, index and additional functions, data content (different according to the characteristics of each appendix).
Step 3: Select the indexing feature to browse specific data.
Step 4: Select the number of words displayed per page.
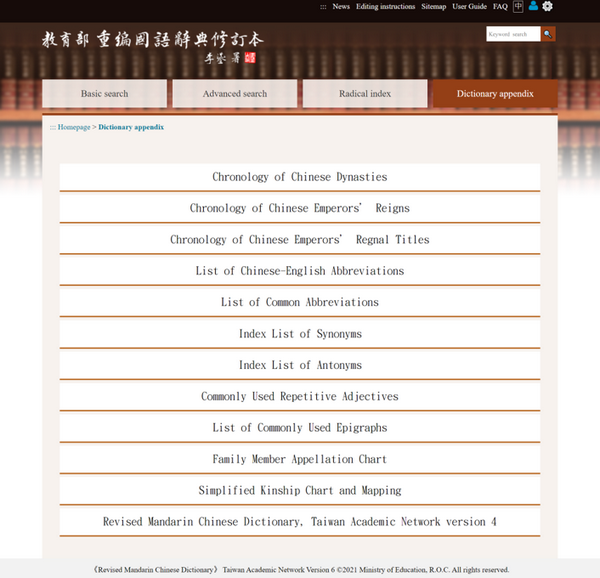
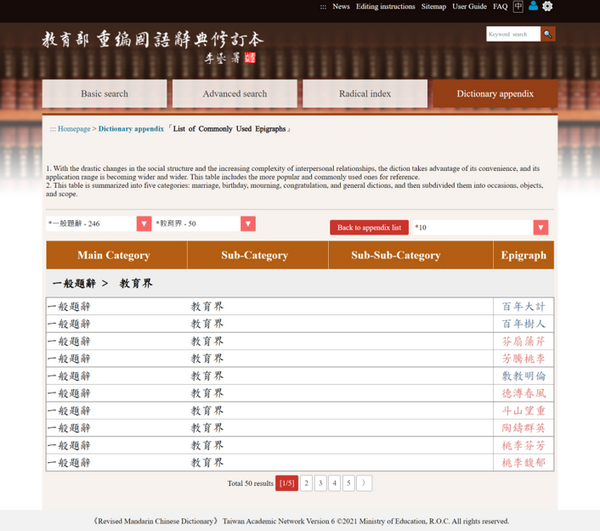
3. Member function
(1) Member registration
Step 1: Click the function bar "Member login" above.
Step 2: Click "Register ".
Step 3: Click "Agree".
Step 4: After completing the registration information, click "Register ".
Step 5: After receiving the verification email, click on the activation link and you will be directed to the member area.
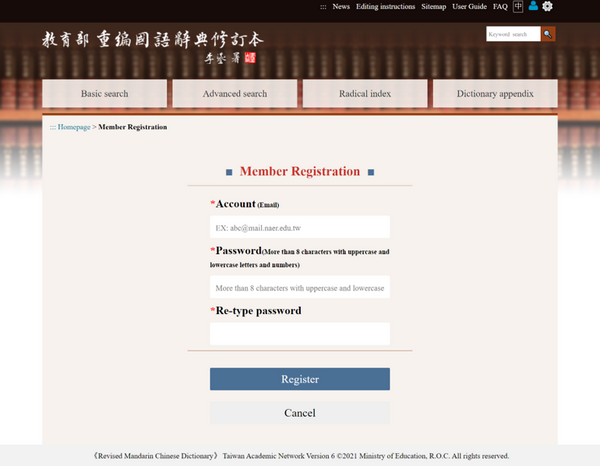
(2) Change Password
Step 1: Enter "New Password" and "Confirm password".
Step 2: Click "modify".
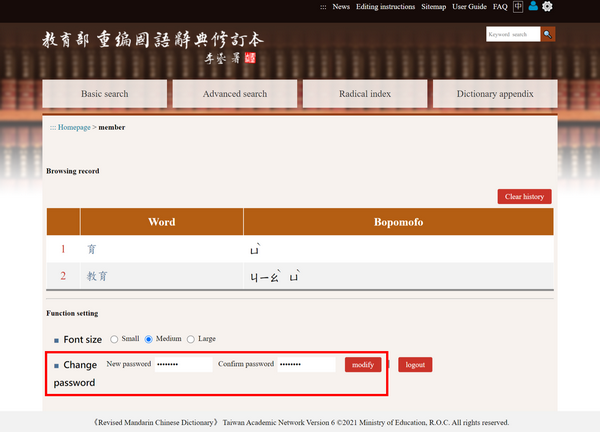
(3) Forget Password
Step 1: Click the function bar "Member login" above.
Step 2: Click "Forgot Password".
Step 3: Enter the user's registered mailbox and click "Reset Password".
Step 4: After receiving the notification email, click the link to enter the member area to reset the password.
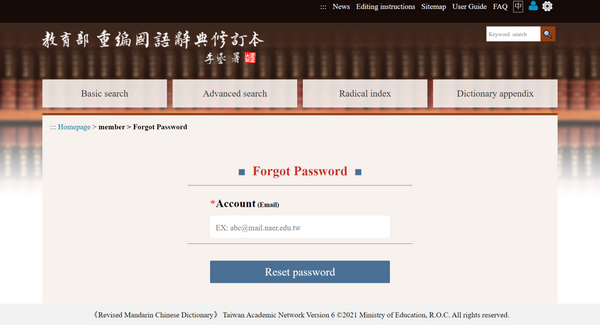
(4) Browsing record
Step 1: After the member logs in, the system will actively record the words that the user has clicked on the result page.
Step 2: Browsing record is sorted by browsing time from newest to old. You can directly click to enter the text content page.
Step 3: Click "Clear History" to delete the list record manually.
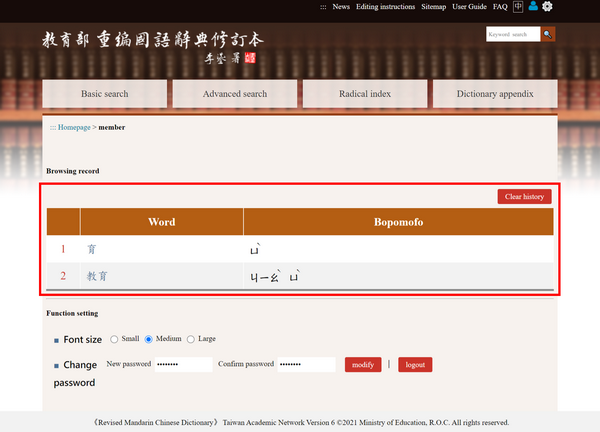
(5) Function settings
Step 1: After the member logs in, the user can personalize the setting.
Step 2: Click to set the font size of the text content page to big, medium and small. The system will automatically take effect and save the new setting.
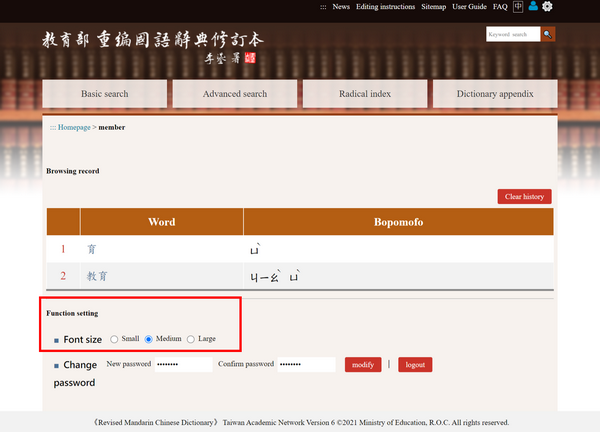
4. Opinion exchange
Step 1: Click "Feedback" on the the text content page or "Opinion exchange" in the function bar below to enter the FAQ form.
Step 2: Click the tab at the top of the page to quickly jump to the top question of the question type.
Step 3: If there is no applicable answer in the FAQ form, you can click the page buoy "Feedback" to enter the feedback form filling page.
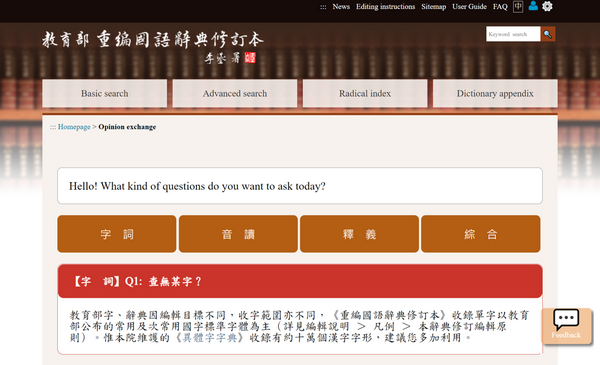
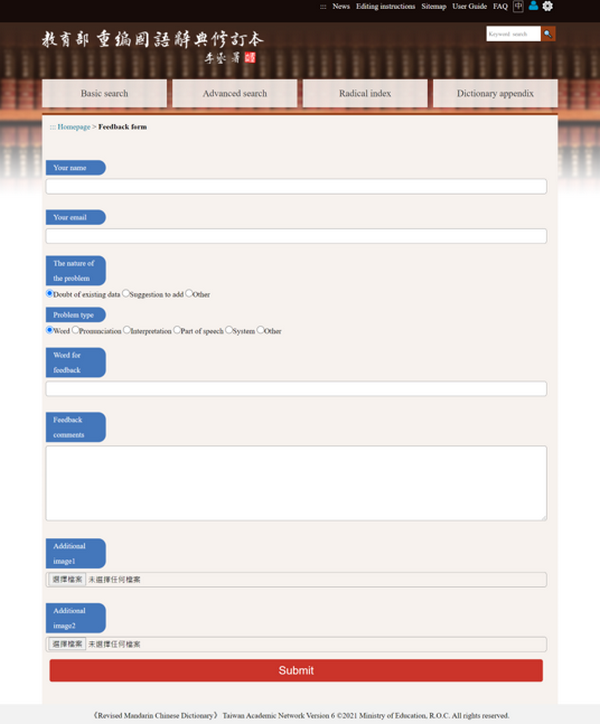
5. About the "Non-system word list"
(1) Some rarely used system fonts are not in the default display range. It is recommended that you change the display range of the personal computer system fonts to increase the number of displayed words. After changing the settings, if there are still fonts that cannot be displayed, please try to search in the "Non-system word list".
(2) The steps to increase the number of system words are as follows:
- Open the extended character set on Windows 7
Step 1: Click the right mouse button on the Bopomofo input method icon > select "Settings".
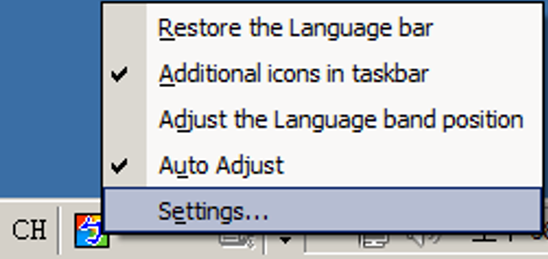
Step 2: General > Installed Services > Keyboard > Click "Chinese (Traditional)-New Phonetic"> click "Properties".
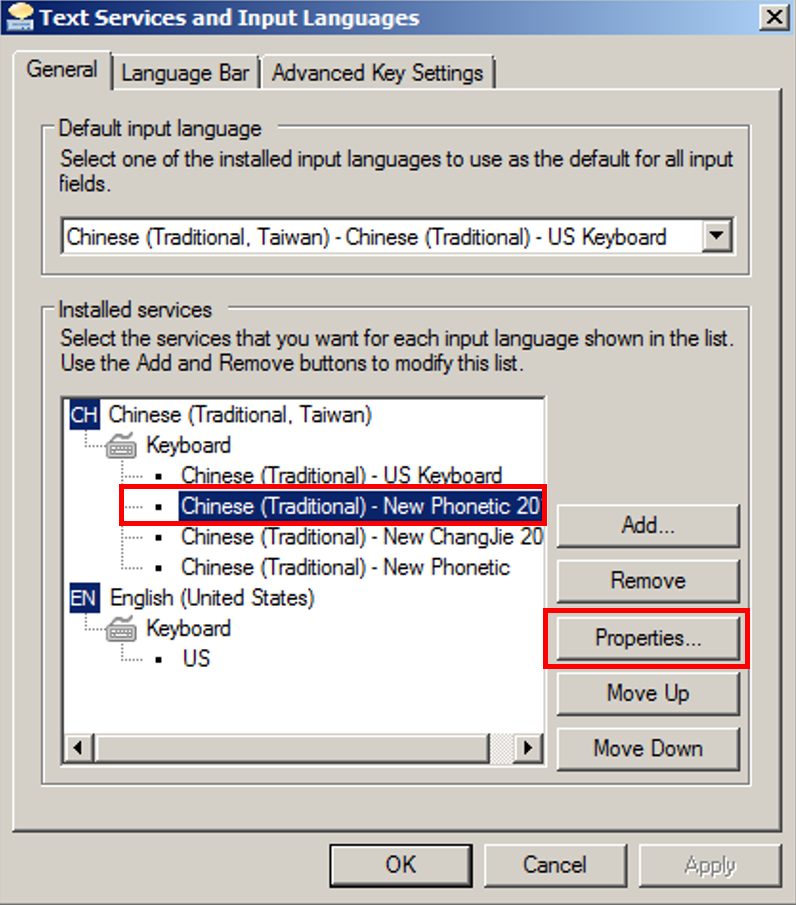
Step 3: General > Output Settings > Click "Character Set".
.png)
Step 4: Check the following > OK.
- Unicode characters (Extension B)
- Include the characters of the HKSCS
- Allows the input sequence defined by CNS 11643
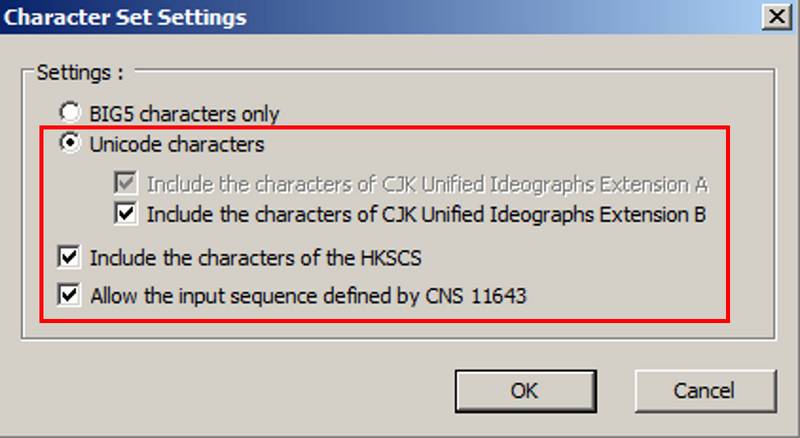
- Open the extended character set on Windows 10
Step 1: Click the right mouse button on the Bopomofo input method icon > select "Properties".

Step 2: General > Output Settings > Select "Character Set ".
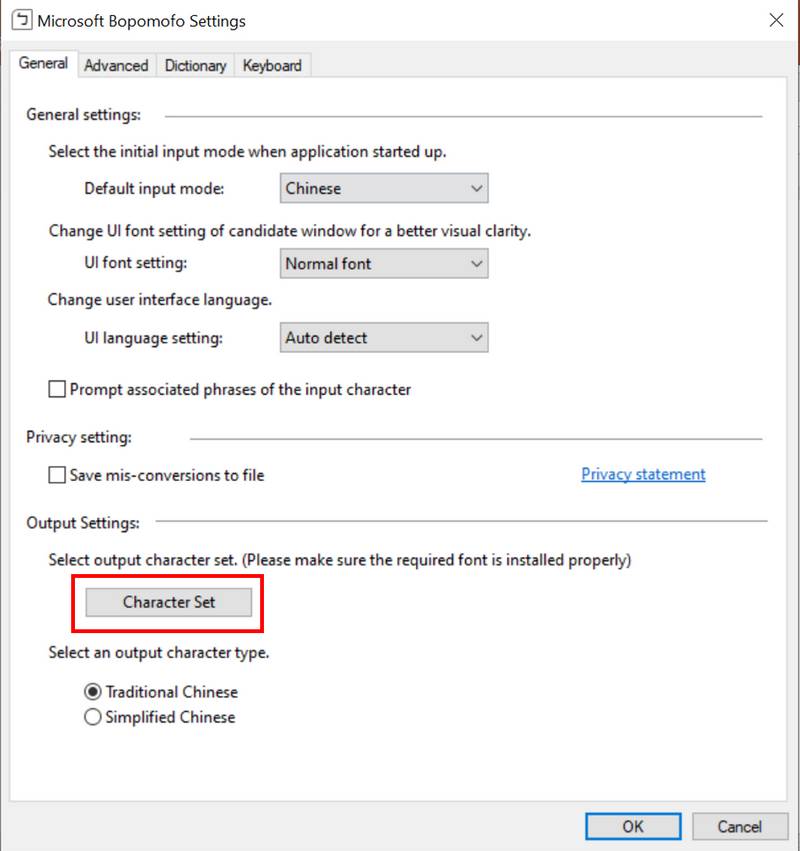
Step 3: Check the following > OK.
- Unicode characters (Extension B)
- Include the characters of the HKSCS
- Include more characters defined by CNS 11643